🤔 Auth0 Authentication
604
Auth0 is a best-in-class authentication provider.
To start setting-up Auth0 plugin in WeWeb, there are two pre-requisites:
✅ you already have an account with Auth0, it’s free for up to 7,000 active users
✅ you are logged into your Auth0 account
Once that’s done, you can follow these 4 steps to start using Auth0 functionalities in WeWeb:
- Connect your Auth0 account
- Define on what page logged in and logged out users land
- Define user groups to gate content
- Change page settings to gate content
Overview of how the plugin works
Guide on how to setup the plugin
Step 1 – Connect your Auth0 account
To connect your Auth0 account to WeWeb, you’ll need to copy/paste 2 pieces of information from Auth0 in WeWeb:
1- Your Auth0 domain
👉 In Auth0, go to “Applications” > “APIs” and copy the URL for your API audience and paste it in WeWeb.
2- Your Auth0 token
👉 Back on the “APIs” screen in Auth0, click on “Auth0 Management API” > “API explorer” and copy/paste your token in WeWeb.

Step 2 – Define User Redirections
👉 Select what pages you want users to see when:
- they are logged out – for example a login page
- they are signed in – for example a profile page
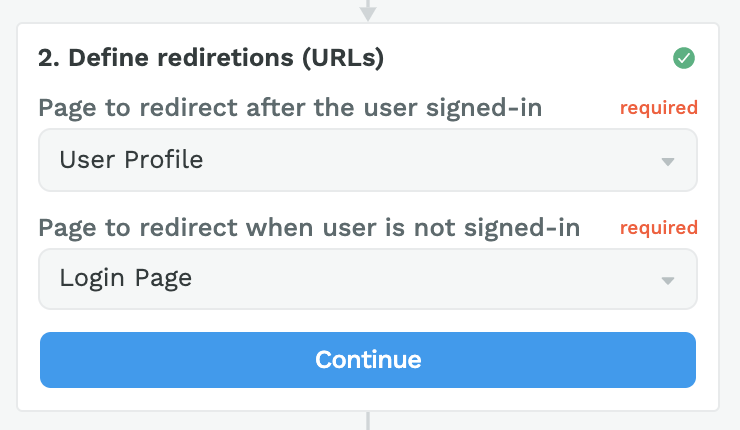
Step 3 – Define User Groups
👉 To define user groups in WeWeb, you first need to create user roles in Auth0 > “User Management” > “Roles” > “Create Role”
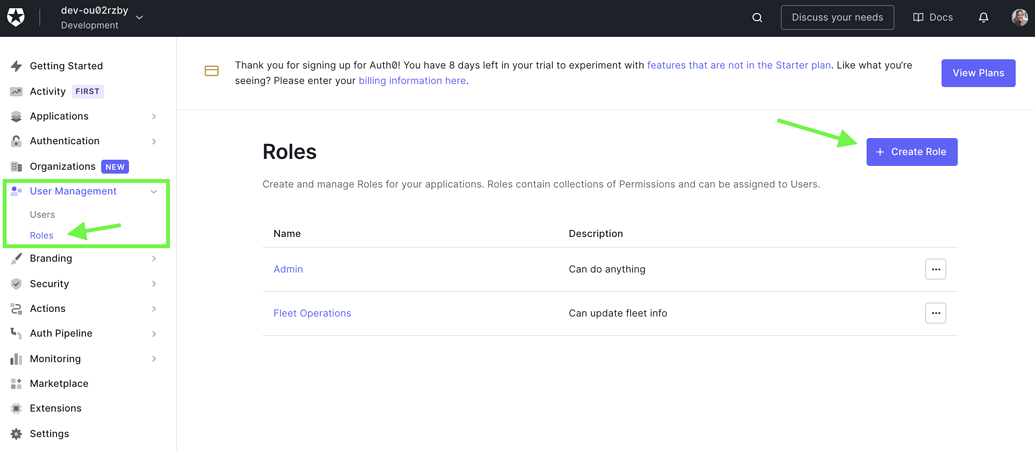
👉 Then, you can assign roles to users in “User Management” > “Users” > “Assign Roles”
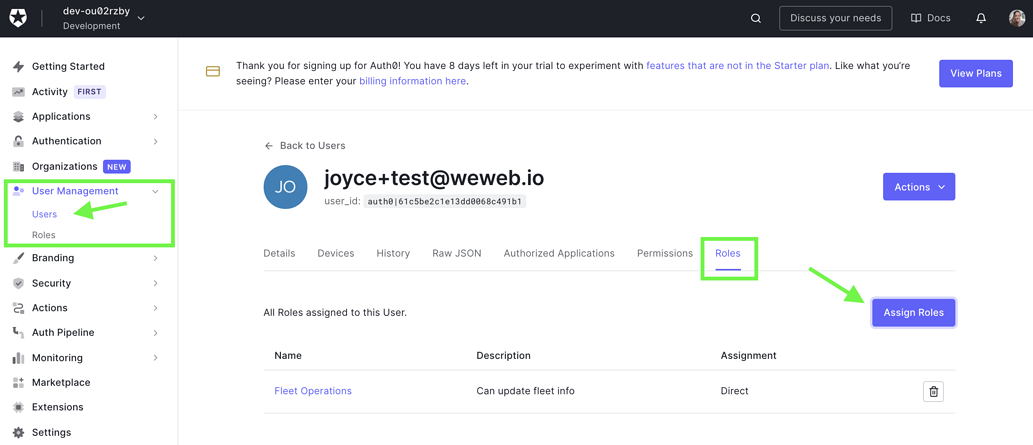
Once you have user roles in Auth0, you can define user groups in WeWeb in two steps:
👉 1- Name your WeWeb user group
👉 2- Select Auth0 user role(s) that will be added to your WeWeb user group
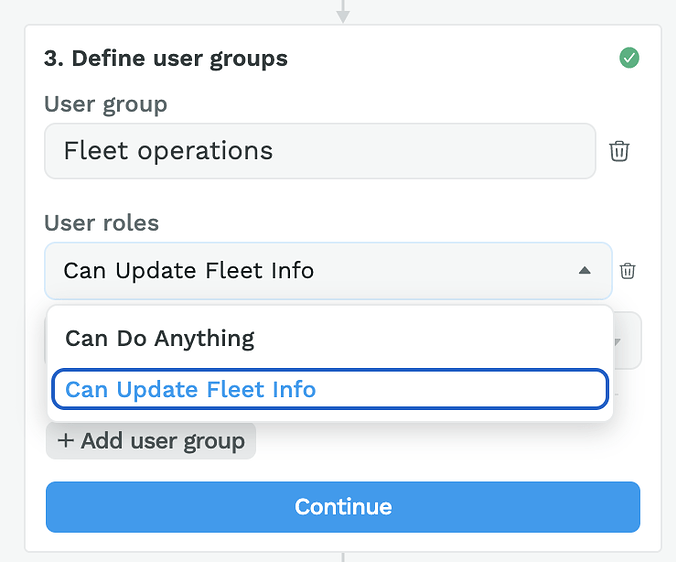
Step 4 – Manage Access To Pages Based on Login Status and User Roles
By default, when you add a new empty page in your WeWeb app, everybody can access it, even users who have not signed in.
You can limit access to your WeWeb app at page level.
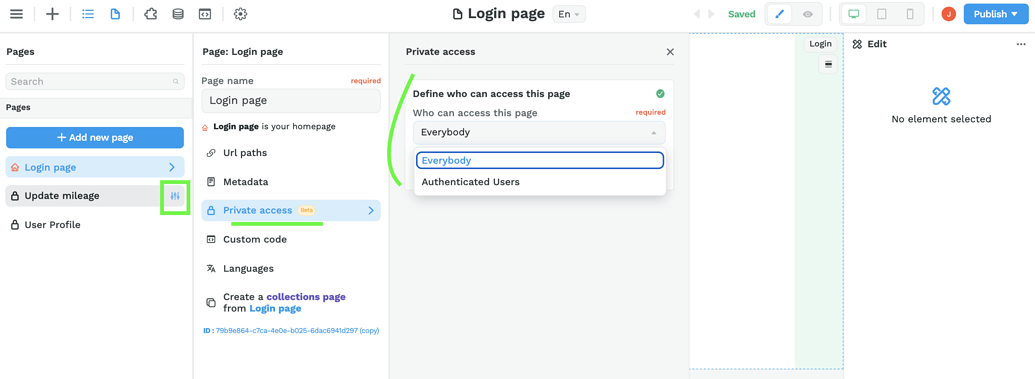
👉 Go to the page settings > “Private access”
👉 Select if you need users to be authenticated to access the page
👉 Select which authenticated user group(s) can access the page

That’s it! You’re all set 🙂